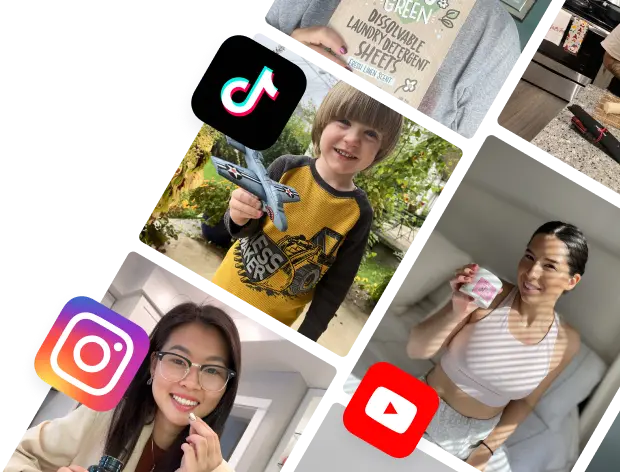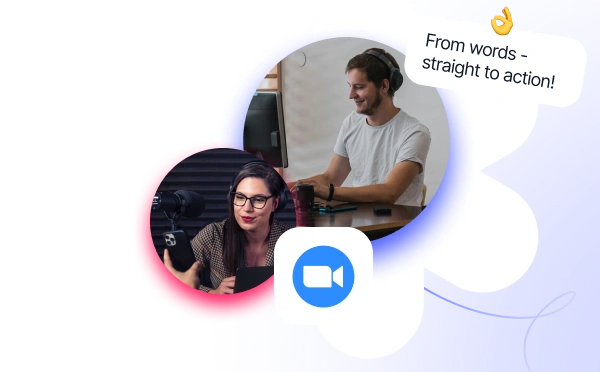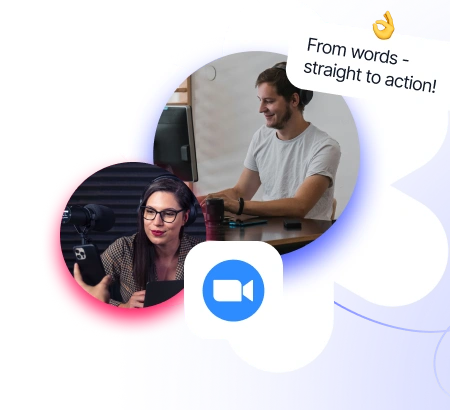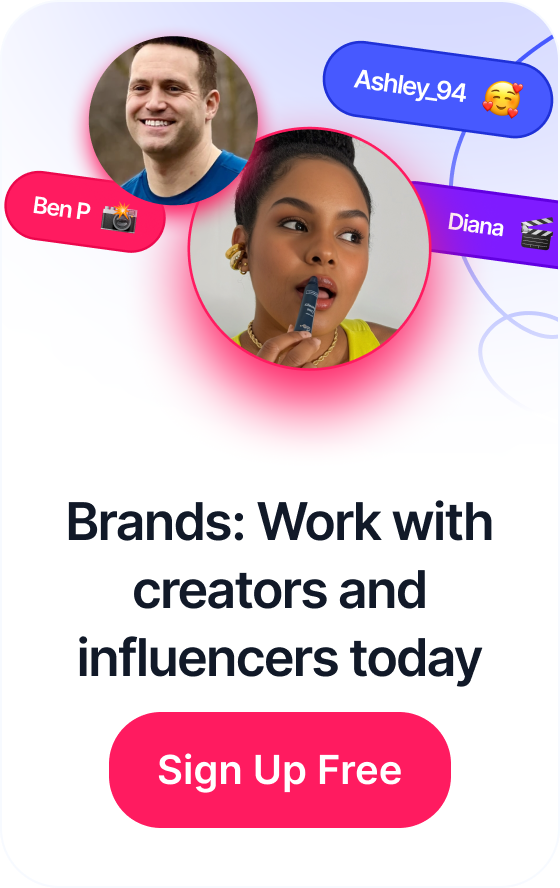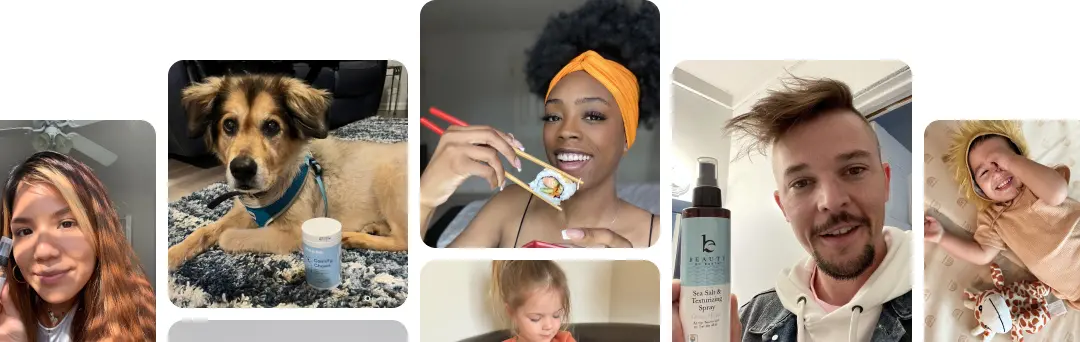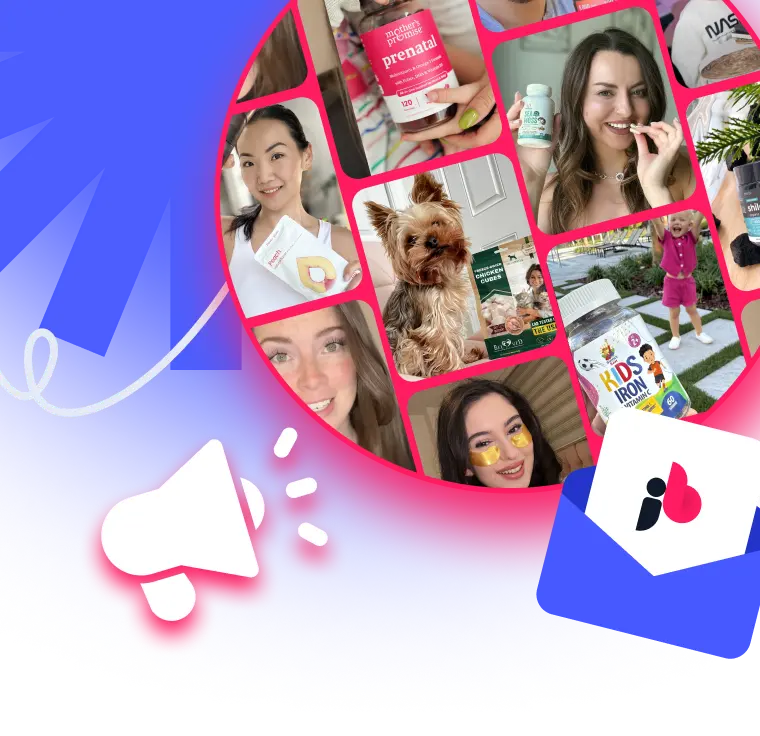How to Optimize Your Shopify Store for Google Ads
How to Optimize Your Shopify Store for Google Ads
Google Ads Conversion Tracking on Shopify is a tool that allows online businesses to monitor and measure the effectiveness of their Google Ads campaigns. It is significant for its ability to track user actions, such as purchases, on a Shopify store. This helps brand owners gauge campaign success, optimize ad spending, and ultimately boost sales and brand visibility.
This article guides us through how you can set up Google Ads conversion tracking on Shopify through the Google app as well as manually. We’ll also discuss how to add the Google Tag to Shopify. Lastly, the article provides insight on how to optimize your Google ads campaign with conversion tracking data as well as frequently asked questions (FAQs).

Table of Contents
4 Steps to Set up Google Ads Conversion Tracking on Shopify Using the Google App
Setting up Google Ads conversion tracking on Shopify using the Google App involves a series of steps that are straightforward and can be easily followed. Here’s a detailed guide:
Step 1: Install the Google App on Shopify
To start with Google Ads conversion tracking on Shopify, the first step is installing the Google App. Log into your Shopify account and head over to the Shopify App Store. Here, you’ll need to search for the official Google App, which is specifically designed to integrate Google’s services, including Google Ads, into your Shopify store. The installation is straightforward, involving selecting the app and following on-screen instructions, which typically includes a few clicks and agreeing to permissions. This process is critical as it sets the foundation for integrating Shopify with Google Ads.
Step 2: Link Your Google Ads Account
Once the Google App is installed on your Shopify store, the next step is to link it to your Google Ads account. Open the Google App from your Shopify dashboard and navigate to the section for Google Ads integration. This is where you can connect your existing Google Ads account to Shopify. The app will guide you through the process, which usually involves signing into your Google Ads account and granting the necessary permissions. This step is vital for ensuring that the data flow between Google Ads and Shopify is properly established.
Step 3: Set Up Conversion Tracking
After linking your Google Ads account, the next task is to set up conversion tracking. In the Google App, look for the option to set up or manage conversion tracking. This feature allows you to track specific customer actions on your Shopify store, such as purchases or sign-ups, as conversions in your Google Ads account. You’ll be guided to select the types of conversions you wish to track and how they should be recorded in Google Ads. This step is crucial for measuring the effectiveness of your advertising campaigns and understanding customer behavior.
Step 4: Validate and Test Conversion Tracking
The final step is to validate and test the conversion tracking setup. It’s important to ensure that the tracking is working correctly. You can do this by performing test transactions on your Shopify store and checking if these are recorded as conversions in your Google Ads account. Look for any discrepancies or issues in the data being reported. Proper validation ensures that you’re collecting accurate data, which is essential for optimizing your ad campaigns and making data-driven decisions for your business.
By following these steps carefully, you can effectively set up Google Ads conversion tracking on your Shopify store using the Google App, providing valuable insights into your ad campaign’s performance and customer interactions on your site. Now, let’s discuss how you can set up Google ads conversion tracking on Shopify manually.
5 Steps to Set up Google Ads Conversion Tracking on Shopify Manually
To manually set up Google Ads Conversion Tracking on Shopify, create a conversion action in Google Ads, retrieve the tracking code, access your Shopify store’s code, and insert the code on the ‘Thank You’ page. Test to confirm tracking is accurate for evaluating campaign performance.
Step 1: Create a Conversion Action in Google Ads
Start by logging into your Google Ads account. Navigate to the ‘Tools & Settings’ menu, and then select ‘Conversions’ under the ‘Measurement’ section. Here, you’ll create a new conversion action. Choose the type of conversion you want to track, like purchases or sign-ups, and fill in the necessary details like conversion name, value, and count. This step is crucial as it defines what specific customer actions on your Shopify store you want Google Ads to track.
Step 2: Retrieve the Conversion Tracking Code
After creating the conversion action, Google Ads will generate a unique conversion tracking code. This is a snippet of HTML and JavaScript code that needs to be added to your Shopify store. Carefully copy this code, ensuring not to alter any part of it. This code is essential as it will link the actions on your Shopify store with your Google Ads account, allowing the tracking of conversions.
Step 3: Access Your Shopify Store’s Code
Log in to your Shopify admin panel. Go to ‘Online Store’ and then ‘Themes’. Here, find the theme you’re using and click on ‘Actions’, followed by ‘Edit code’. This step allows you to access the HTML and Liquid code of your Shopify store, where you will insert the Google Ads conversion tracking code.
Step 4: Insert the Conversion Tracking Code
In the Shopify code editor, you need to paste the Google Ads conversion tracking code in the correct place. For tracking purchases, the code should typically be placed on the ‘Thank You’ page, which is the page customers see after completing a purchase. Look for the file that controls this page, often named ‘checkout.liquid’ or similar, and insert the code there. This placement ensures that every time a customer completes a purchase, the action is tracked as a conversion in your Google Ads account.
Step 5: Test and Confirm Tracking is Working
Finally, it’s important to test and ensure that the conversion tracking is functioning correctly. You can do this by making a test purchase on your Shopify store and checking if it registers as a conversion in your Google Ads account. Look for the conversion in the ‘Conversions’ section of Google Ads. Accurate tracking is vital for evaluating the performance of your Google Ads campaigns and making data-driven decisions.
By following these steps, you can manually set up Google Ads conversion tracking on your Shopify store. This setup will provide valuable insights into the effectiveness of your ads and customer behavior on your website. Now, let’s look at how you can add the Google Tag to Shopify.
5 Steps to Add Google Tag to Shopify
To add a Google Tag to your Shopify store, you’ll need to follow these steps:
1. Access Google Tag Manager
First, create or log into your Google Tag Manager (GTM) account. Once in, you’ll find a unique GTM code snippet. This code is critical for integrating Google Tag Manager with your Shopify store.
2. Edit Shopify Theme
Next, log into your Shopify admin dashboard. Navigate to ‘Online Store’ and then into ‘Themes’. Here, you’ll need to edit your current theme’s code. Look for the theme you’re using and click on ‘Actions’, then ‘Edit code’.
3. Insert GTM Code
In your theme’s code, locate the file named theme.liquid. This file is the backbone of your Shopify store’s layout. Paste the GTM code snippet from step 1 into the <head> section of this file. Ensure that the code is correctly placed for it to function properly.
4. Verify Integration
After saving your changes, it’s important to verify that GTM is correctly integrated with your Shopify store. Use the ‘Preview’ mode in Google Tag Manager to see if the tags are firing as expected on your Shopify site.
5. Add Tags in GTM
Finally, within your GTM account, you can start adding and managing tags (like Google Analytics, Facebook Pixel, etc.) as per your requirements. These tags will now be reflected on your Shopify site based on the rules you set in GTM.
Remember, it’s essential to test everything thoroughly to ensure data is being tracked correctly and that your website’s performance is not negatively impacted. Now, let’s discuss how you can optimize your Google ads campaign with conversion tracking data.

16 Steps to Optimize Your Google Ads Campaign with Conversion Tracking Data
Optimizing a Google Ads campaign with conversion tracking data can be broken down into detailed steps:
1. Implement Conversion Tracking
Start by setting up conversion tracking in your Google Ads account. This involves creating a conversion action, such as a purchase or sign-up, and integrating a tracking code onto your website. For instance, if you run an online bookstore, you would track when a customer completes a purchase. This setup allows Google Ads to record when someone clicks on your ad and then takes a desired action on your site.
2. Analyze Conversion Data
Regularly review the conversion data collected. Analyze which keywords, ads, or campaigns are driving conversions and which are not. For example, you might discover that ads for “mystery novels” are leading to more sales compared to “science fiction novels”. Use this data to understand customer behavior and preferences, identifying patterns and trends that can inform your strategy.
3. Optimize Ad Spend Based on Performance
Adjust your advertising budget based on the conversion performance of different elements of your campaign. Increase spending on high-performing keywords or ads, and decrease or stop spending on those that aren’t performing well. For instance, if you find that ads targeting a specific region like “New York” are generating more conversions, allocate more budget towards these geographically-targeted ads.
4. Refine Targeting and Ad Creative
Use the insights from your conversion data to refine your ad targeting and creative content. Tailor your ads to appeal more to the segments of your audience that are converting. For example, if data shows that a particular age group, say 25-34-year-olds, is converting more, then customize your ad copy and visuals to resonate with this demographic.
5. Implement Smart Bidding Strategies
Utilize Google Ads’ smart bidding options, such as Target CPA (Cost Per Acquisition) or ROAS (Return on Ad Spend), which automatically adjust bids based on the likelihood of a conversion. For instance, if your goal is to maximize purchases while maintaining a specific CPA, set the Target CPA bidding strategy, and Google’s algorithm will optimize bids in real-time to achieve this.
6. Leverage Remarketing with Conversion Data
Use conversion data to create targeted remarketing campaigns. Create audiences based on users who have taken specific actions on your site but didn’t convert. For example, if users added books to their cart but didn’t complete the purchase, you can target them with remarketing ads reminding them of their unfinished purchase.
7. Test Different Ad Formats
Experiment with various ad formats to see which ones drive the most conversions. For instance, test standard text ads against responsive ads or video ads. Analyze the conversion data to identify which format resonates most with your audience. This could mean finding out that video ads have a higher conversion rate for promoting your latest book releases.
8. Use Seasonal Trends to Your Advantage
Adjust your campaigns based on seasonal trends or events reflected in your conversion data. For example, if you notice an increase in conversions for travel books during the summer, you could create specialized campaigns during this period to capitalize on the increased interest.
9. Optimize Landing Pages
Ensure that the landing pages your ads lead to are optimized for conversions. Use A/B testing to see which layouts, headlines, or call-to-action buttons work best. For example, test two different landing pages for a promotional offer and see which one leads to more book sales.
10. Incorporate Negative Keywords
Use conversion tracking data to identify irrelevant search terms that trigger your ads but don’t lead to conversions. Add these as negative keywords to improve campaign efficiency. For example, adding “free” as a negative keyword if you’re selling premium books and not offering any for free.
11. Adjust for Mobile vs. Desktop Performance
Look at the conversion data to see if there’s a significant difference in performance between mobile and desktop users. If mobile users are converting more, for instance, optimize your ads and website for mobile.
12. Utilize Ad Scheduling
Use ad scheduling to show your ads during times when conversions are historically higher. If your data shows that most book purchases happen on weekends, schedule your ads more aggressively during these days.
13. Explore New Target Audiences
Use your conversion data as a basis to explore new target audiences. For instance, if you find unexpected interest in a certain region or demographic, consider creating tailored campaigns for these new audiences.
14. Monitor Competitor Strategies
Keep an eye on your competitors’ strategies and how they might be affecting your conversions. If a competitor launches a new campaign, observe any changes in your conversion rates and adapt accordingly.
15. Use Cross-Channel Strategies
Integrate your Google Ads data with other marketing channels. For example, use insights from your Google Ads conversions to inform your email marketing or social media strategies, targeting users similar to those who have converted.
16. Regularly Update Your Campaigns
Digital marketing trends and consumer behaviors change rapidly. Regularly review and update your campaigns based on the latest conversion data to stay relevant and efficient.
Each of these steps is vital for leveraging conversion data to optimize your Google Ads campaigns effectively. By continuously analyzing and adjusting based on this data, you can enhance campaign performance, improve ROI, and better meet your advertising goals. Now, let’s answer some frequently asked questions (FAQs).
Frequently Asked Questions (FAQs)
What is Google Ads Conversion Tracking in Shopify?
Google Ads Conversion Tracking in Shopify is a feature that allows store owners to track the effectiveness of their Google Ads campaigns in driving sales and other desired actions on their Shopify store.
How do you set up Google Ads Conversion Tracking on Shopify?
To set up Google Ads Conversion Tracking on Shopify, you need to create a conversion action in Google Ads, then install the Google Ads Conversion Tracking code on your Shopify store.
Why is conversion tracking important for Shopify stores using Google Ads?
Conversion tracking is important for Shopify stores using Google Ads as it helps in measuring the success of ad campaigns, understanding customer behavior, and optimizing ads for better performance.
Can you track multiple conversion actions in Shopify?
Yes, you can track multiple conversion actions in Shopify, such as purchases, sign-ups, or form submissions, by setting up different conversion actions in your Google Ads account.
What are the common issues faced while setting up conversion tracking?
Common issues in setting up conversion tracking include incorrect installation of the tracking code, mismatched or unverified conversion actions, and delays in conversion data reporting.
How does Google Ads Conversion Tracking help in ROI calculation?
Google Ads Conversion Tracking helps in ROI calculation by providing data on how many conversions your ads are generating compared to the cost of the ads, allowing for an accurate assessment of return on investment.
Is it necessary to have Google Analytics installed for conversion tracking?
While it’s not necessary, having Google Analytics installed can complement conversion tracking by providing additional insights and a more comprehensive view of customer behavior and campaign performance.
How do you ensure accurate conversion tracking data?
To ensure accurate conversion tracking data, regularly verify the tracking code installation, monitor conversion data for anomalies, and align conversion actions with your marketing goals.
Can conversion tracking data be used to optimize future Google Ads campaigns?
Yes, conversion tracking data can be crucial in optimizing future Google Ads campaigns by identifying high-performing ads and keywords, and adjusting strategies based on the data.
What should you do if conversion tracking data seems inconsistent or incorrect?
If conversion tracking data seems inconsistent or incorrect, recheck the conversion tracking setup, ensure the tracking code is correctly installed, and verify that the conversion actions are correctly defined in Google Ads.
Conclusion
In conclusion, mastering Google Ads conversion tracking on Shopify is essential for e-commerce success. By seamlessly integrating these two powerful tools, businesses can measure the effectiveness of their advertising campaigns, optimize their strategies, and ultimately drive higher conversions. With the right setup and ongoing monitoring, Shopify merchants can maximize their ROI and stay ahead in the competitive digital landscape.